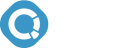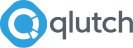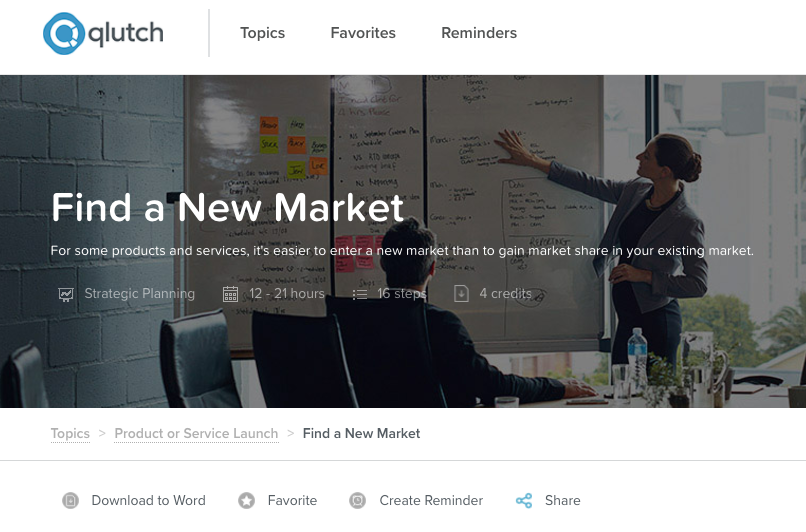Getting Started with Qlutch
Qlutch delivers 400 step-by-step plans for completing almost any type of marketing activity. The plans provide hands-on guidance for executing the common tasks that marketers encounter on the job over the course of the year. They’re designed for “learning while doing” – using real-world guidance, not classroom theory.
Marketing is a very broad field. While most marketers specialize in a few areas (such as creative, digital, social, etc.), many (especially those working at small to midsize companies) are required to perform new tasks on the fly and translate marketing activity into business results for sharing with the executive team.
We designed Qlutch as a one-stop shop for fundamental marketing guidance. How-to plans are organized by topic, from strategic marketing to creative management to campaign planning and execution to marketing measurement and ROI analysis.
How to Use
Qlutch is a content website that delivers marketing how-to guidance organized by topic, activities or marketing project. It’s free to use online. Use it to:
- View detailed step-by-step guidance for your marketing activity
- Learn how to accomplish new tasks
- Educate your team
It’s probably not a resource you’ll need every day, but it can help in a pinch for a refresher or for a new project. This post explains the features and how to get started. You can also review a quick 1-minute overview screencast here.
Reviewing Plans
From your homepage, click on Topics and select the topic that interests you to view the plans. Plans are tagged by topic and display the:
- Plan name
- Summary
- # of steps
- Estimated timeframe to complete
Here’s an example of plans in the Strategic Marketing topic:
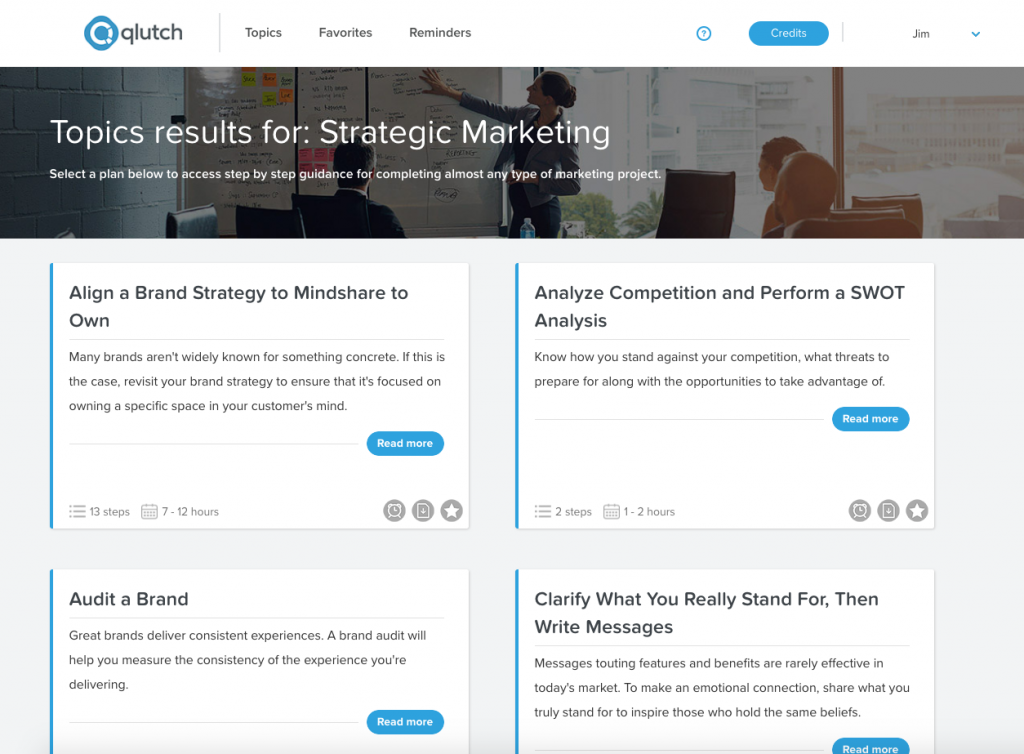
From the topics view, you can also favorite plans, download them to Word to use offline, or set reminders using the icons on the right of each plan summary.
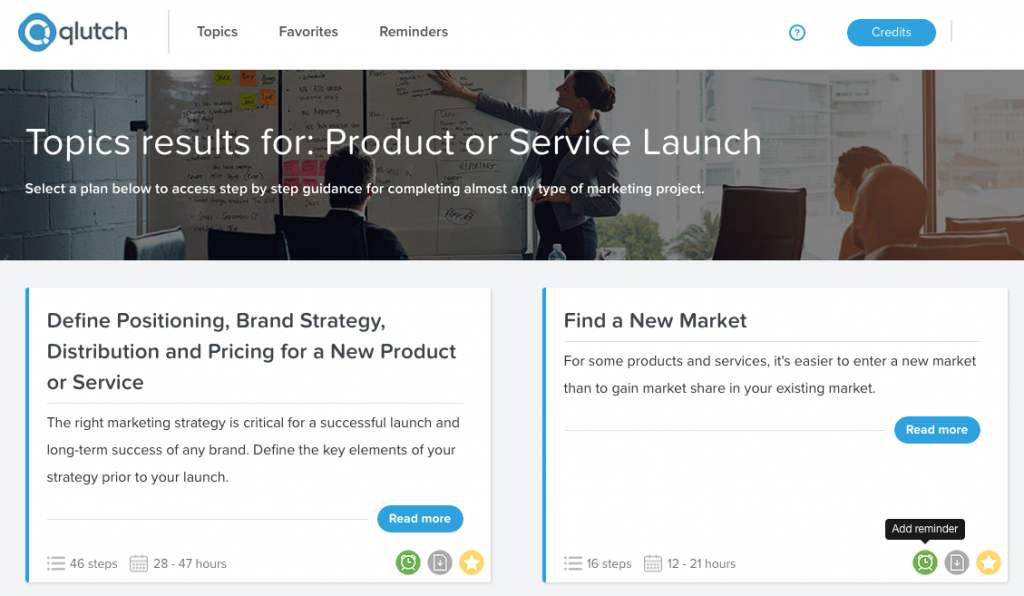
Plan View
Each plan is presented using the plan view layout. The header provides the plan name and summary and lists the:
- Plan category
- Estimated timeframe to complete
- # of steps
- # of credits required to download the plan to Microsoft Word to use offline
The breadcrumb allows you to navigate back to the topics or topics results page.
The toolbar allows you to download the plan (if you’ve purchased credits to download the plan to use offline), add it to your favorites, create a reminder, or share the plan via social media or email. Here’s the entire view of the plan.
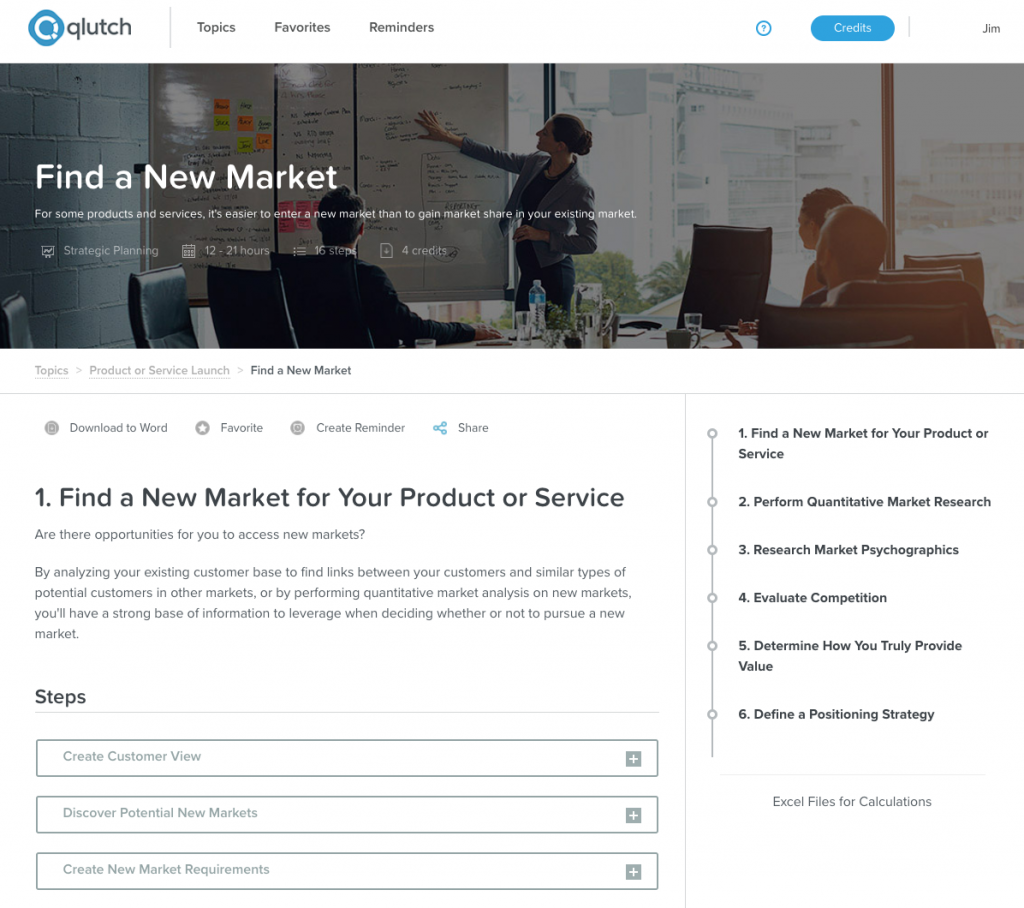
Plan Tasks and Task Steps
The Table of Contents on the right lists the main tasks. Tasks are links and will scroll to the task. If you’re using your mobile device, the TOC is available by clicking the blue hamburger menu hovering on the right of the screen.
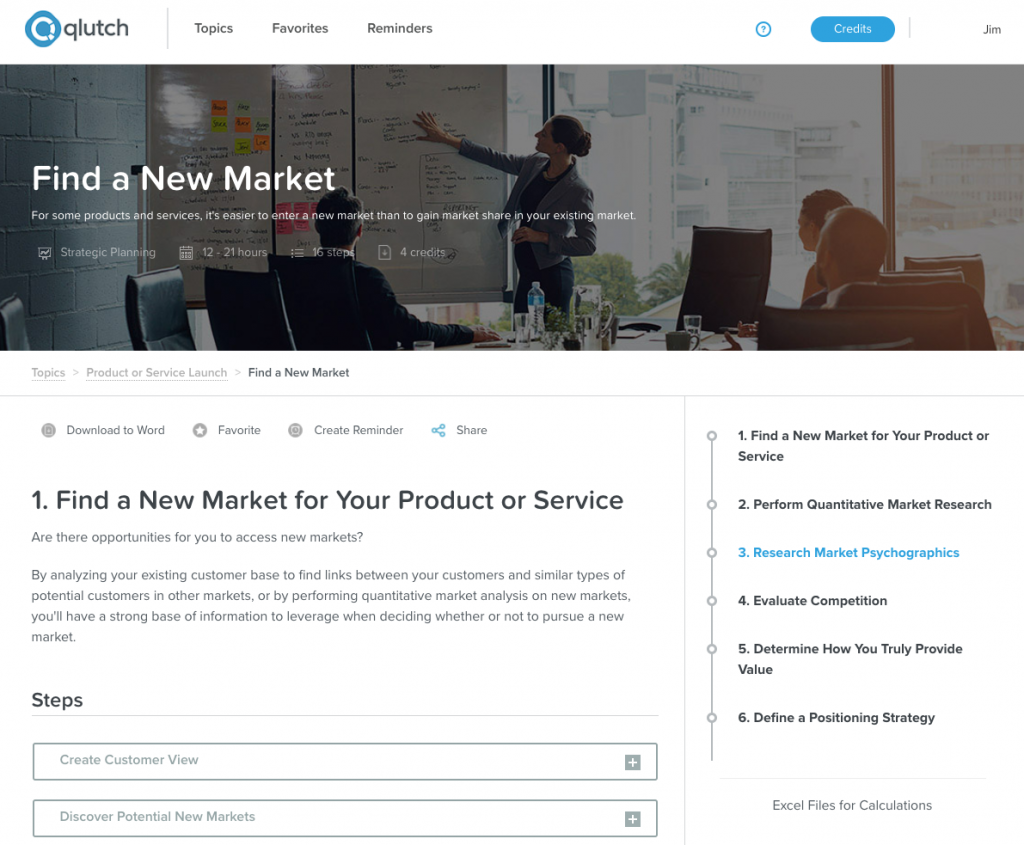
Each task provides a written summary of what each step covers at the high level.
Click on the accordion step name to view the step content.
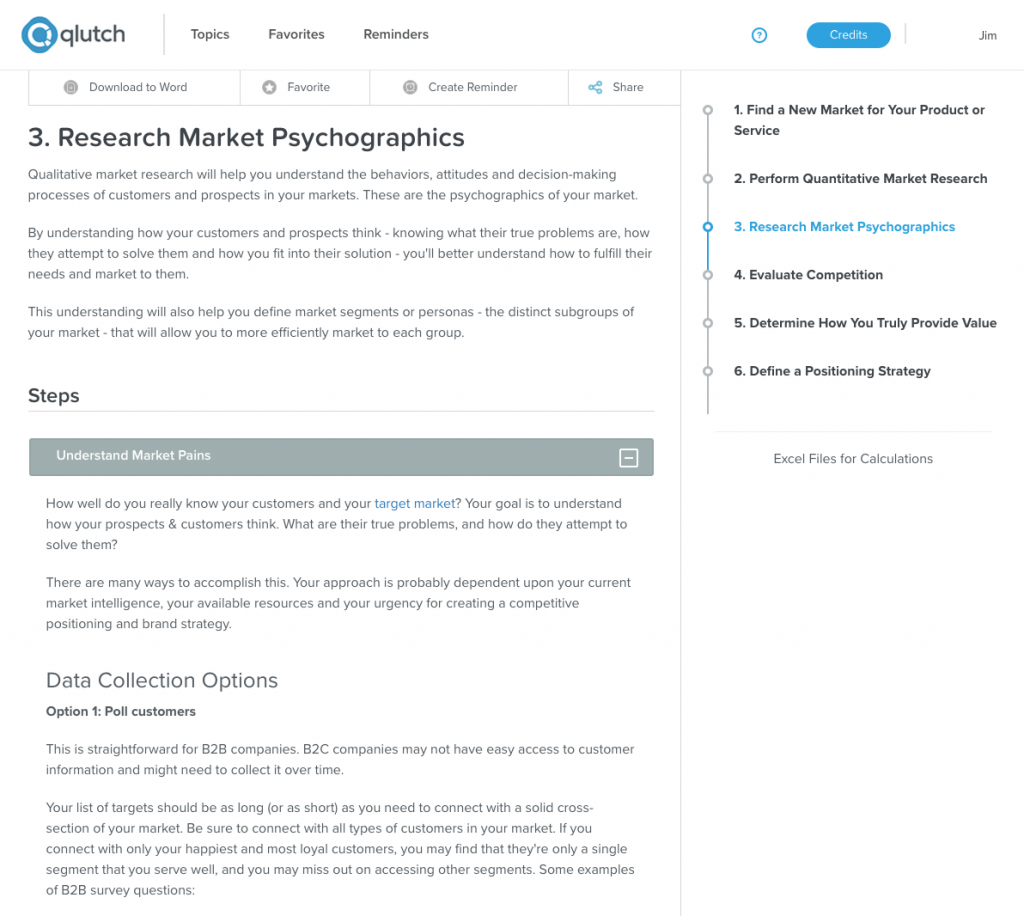
The field labels represent elements you may wish to address while completing the plan. If you’re using the online view, think through these elements. You may wish to record them in your own report. Here is content from one of the task steps.
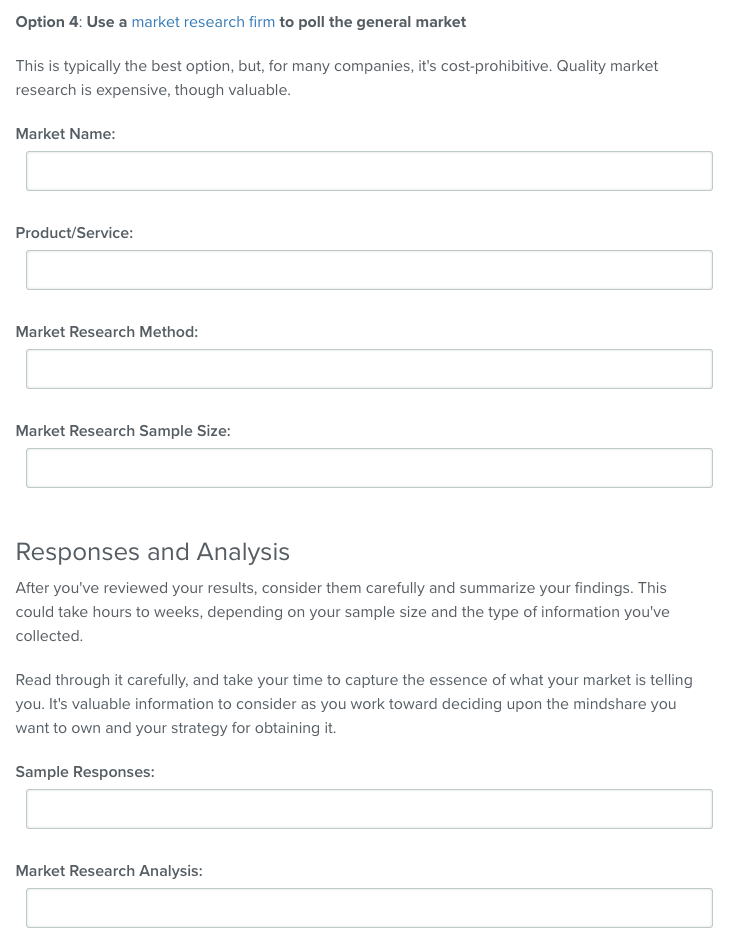
If you download the plan to use offline, you may enter your results into these fields. Downloads contain all of the plan content in a report format in Microsoft Word.
Downloads
If you wish to download plans to Microsoft Word, you have the option to purchase credits like a photo site (for as little as $35). This allows you to export entire plans to Word in a document format.
Use them to complete your plan or strategy, as a project template or as a proposal template or scope of work.
Here’s an example:
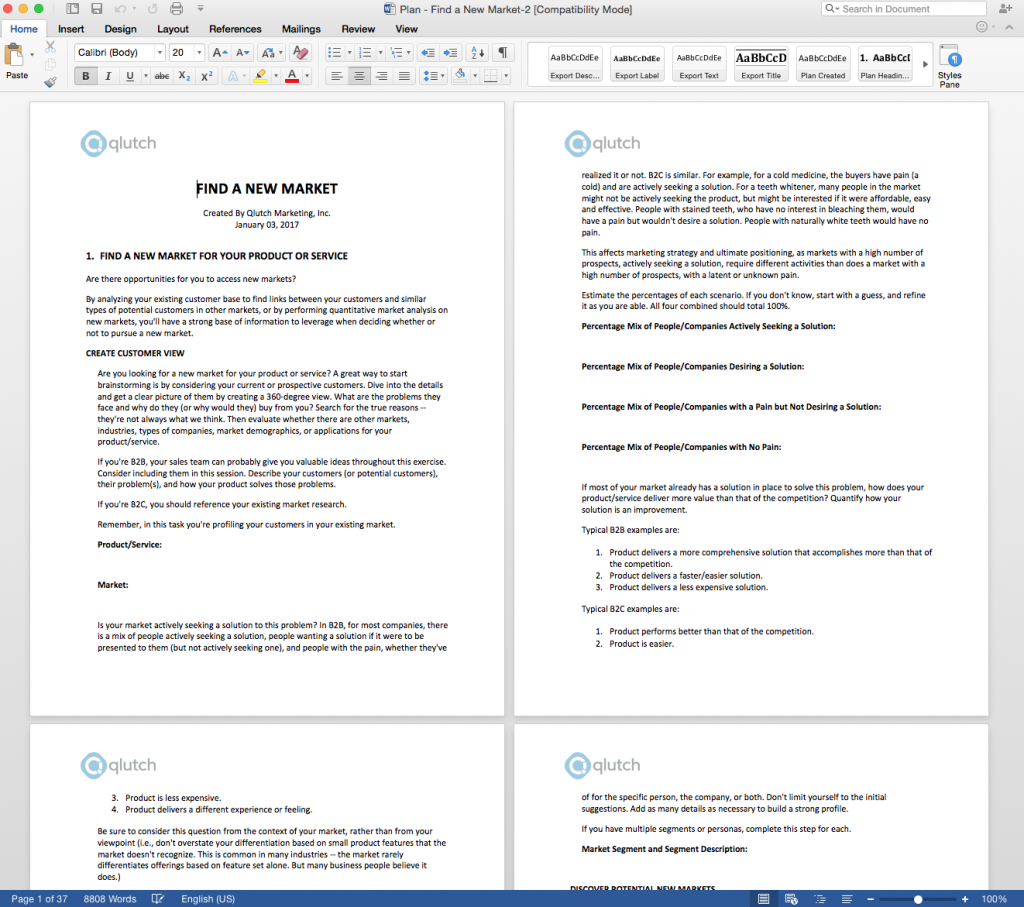
Favorites
Favoriting a plan tags it on your Favorites page for easy access. Click on Favorite from the plan view.
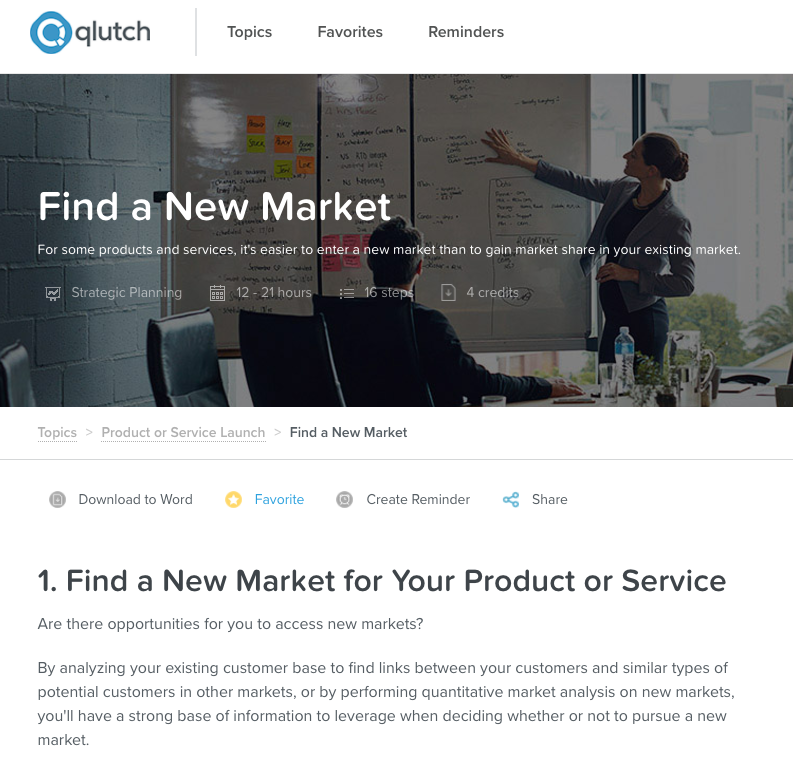
Or click on the Favorite icon in the topics plan view to add plans.
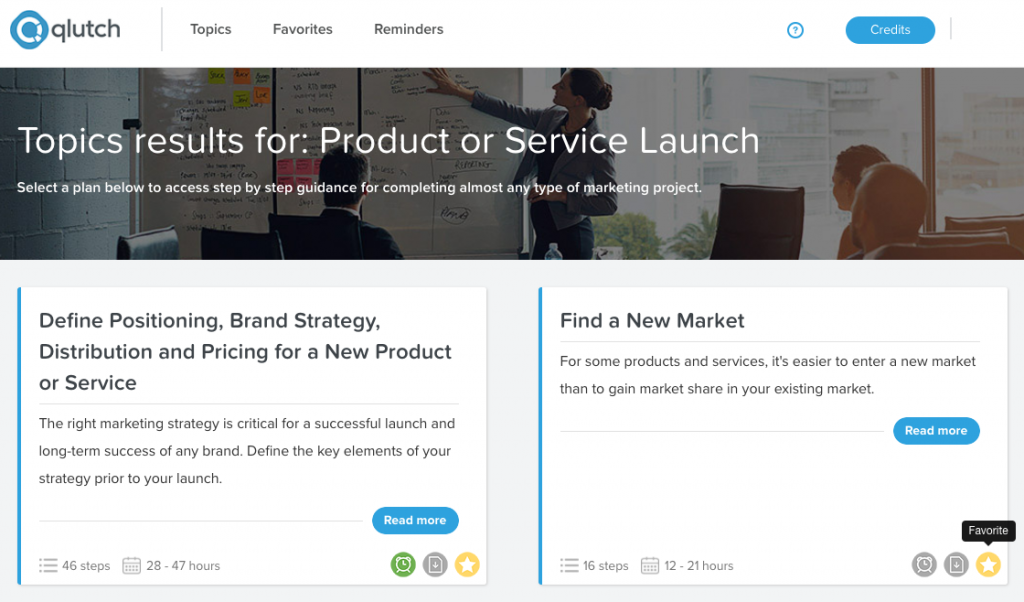
To add notes or remove a plan from your Favorites, click on the + icon under More Actions.
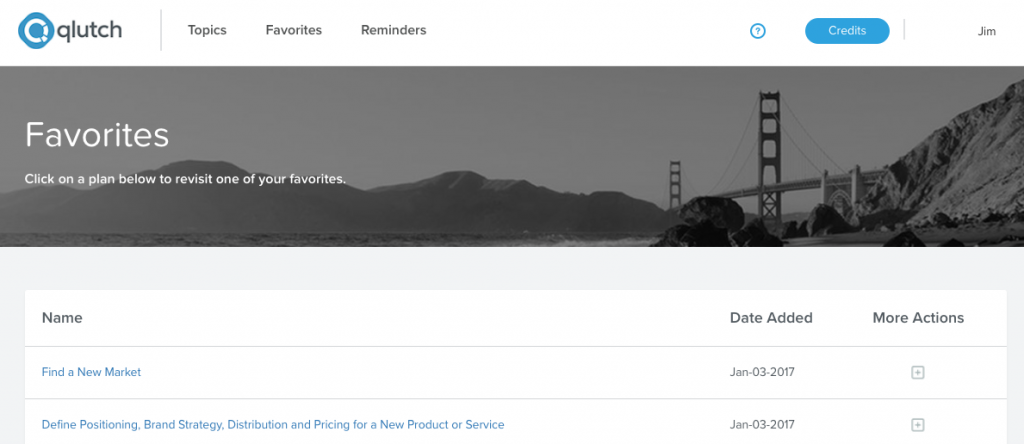
Reminders
Some of the plans address complex tasks and require a lot of work that must be completed in stages. The Reminders feature allows you to push a reminder for an entire plan or a task to your calendar or project management app.
Click on Create Reminder from the plan view.
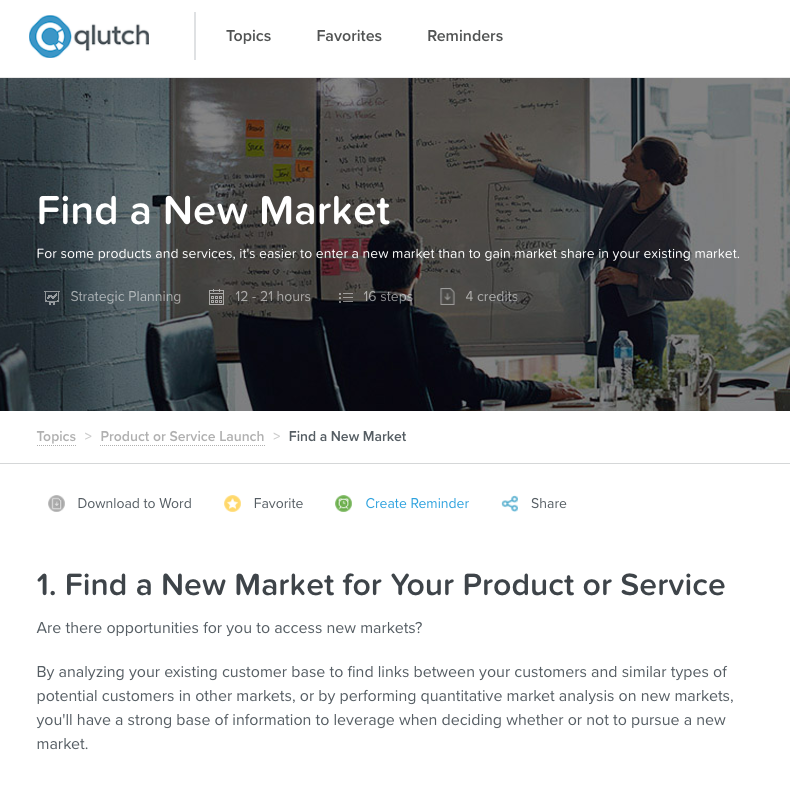
Or click on the Reminder icon in the topics plan view.
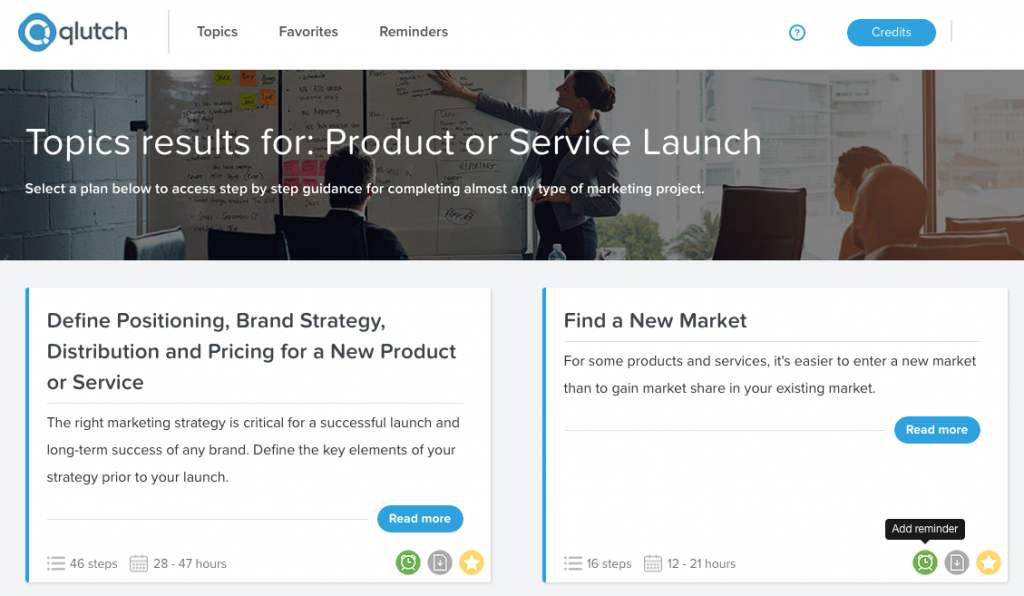
In the Reminder window, select the Plan or Task (that’s currently displayed – scroll to create a reminder for another task) and then choose to send the reminder to your Google calendar, Outlook or iCal (which downloads an .ics file), or copy/paste the link into your online project management app like Asana or Basecamp.
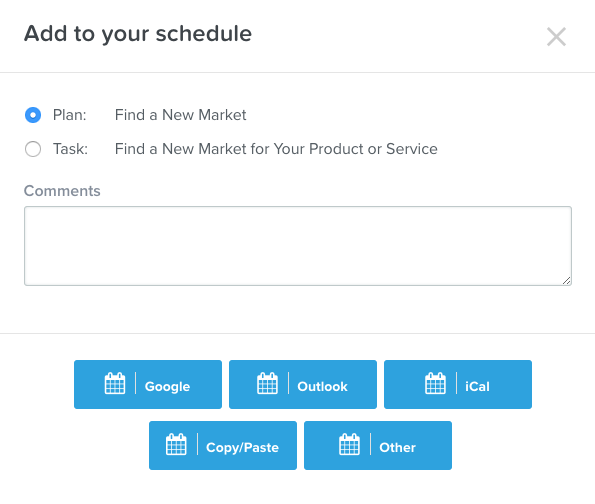
To add notes or remove a task from your Reminders, click on the + icon under More Actions.
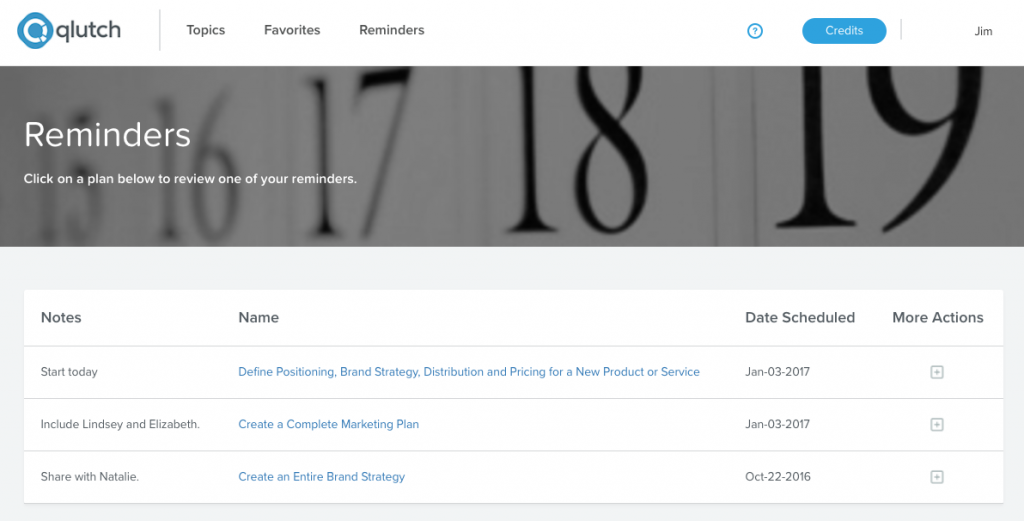
Sharing
To share a plan with a colleague, click the Share button in the plan view.
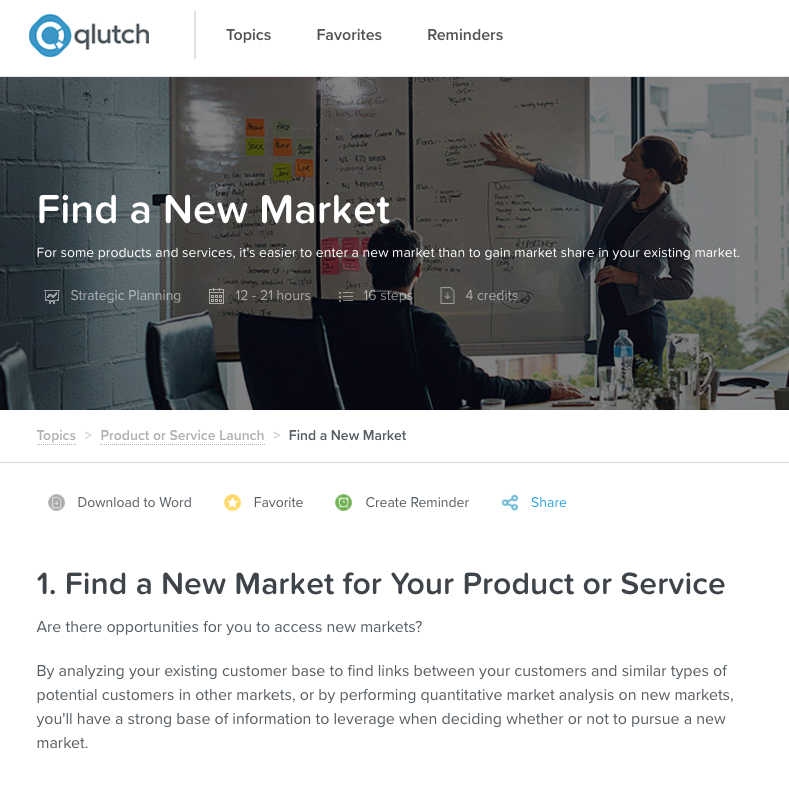
In the Share window, select the Plan or Task (that’s currently displayed – scroll to create a reminder for another task) and then choose to share with a colleague via email.
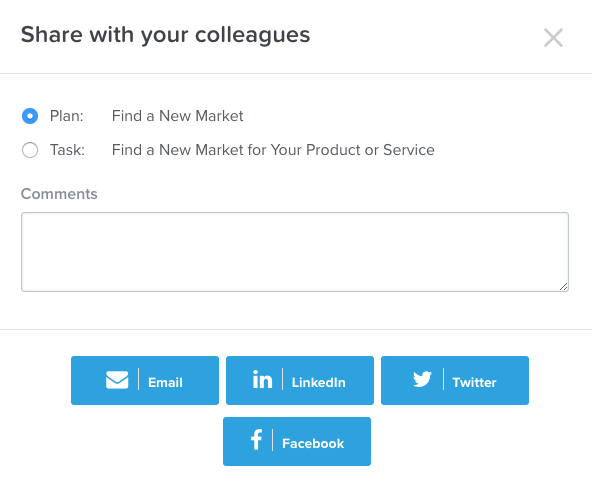
You may add comments if you wish. Clicking the Email button will open your email client and populate the link and a description. The subject line will contain your username. If your colleague doesn’t have a Qlutch account, s/he will still be able to view the link (up to 4 plans total) before being prompted to create a free account.
Since Qlutch is free to use online, sharing plans with your social network can help us grow and add new content, so please share if you like the content!
Credits
Each plan displays the number of credits required for download. You can download any plans that have a credit value at or lower than your credit balance. Each plan has its credit value listed under the title.
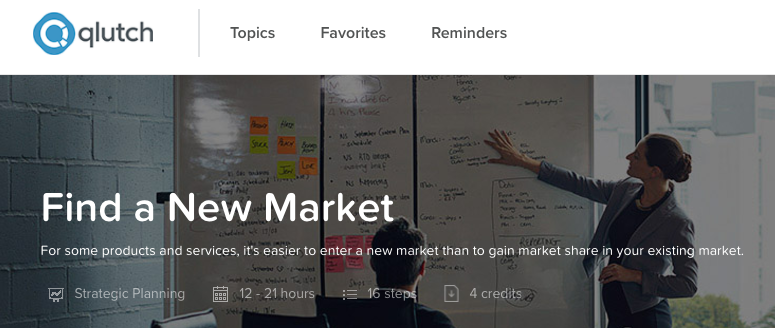
You can download plans from the plan page, topic results or you may access previously downloaded plans from your account page.
Credits are calculated on a plan-by-plan basis and are calculated by plan length, not perceived value. Longer plans require more credits.
There’s a detailed Q&A on the Credits Page.
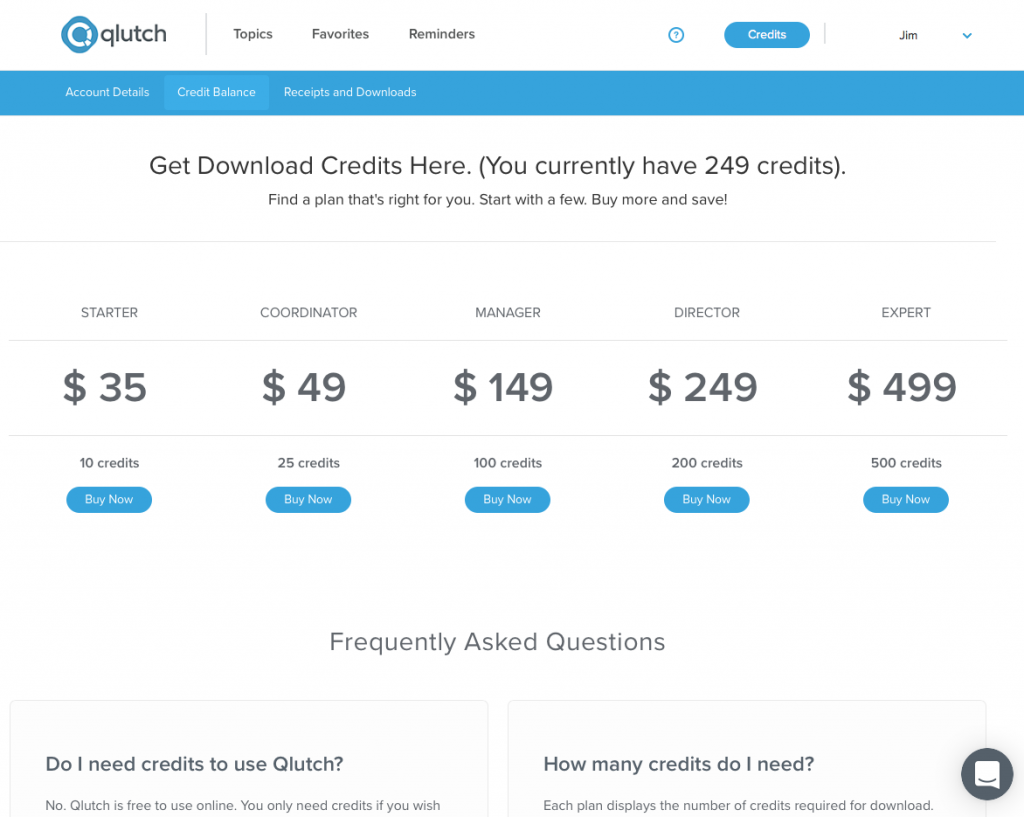
Excel Files for Calculations
Some plans reference preprogrammed Excel workbooks that assist with the complex calculations. When a plan references “use 6.9.a to calculate your projected marketing ROI,” it’s referencing the Excel file 6.9 – Marketing Campaigns.
View them by clicking the Excel Files for Calculation link under the Table of Contents.
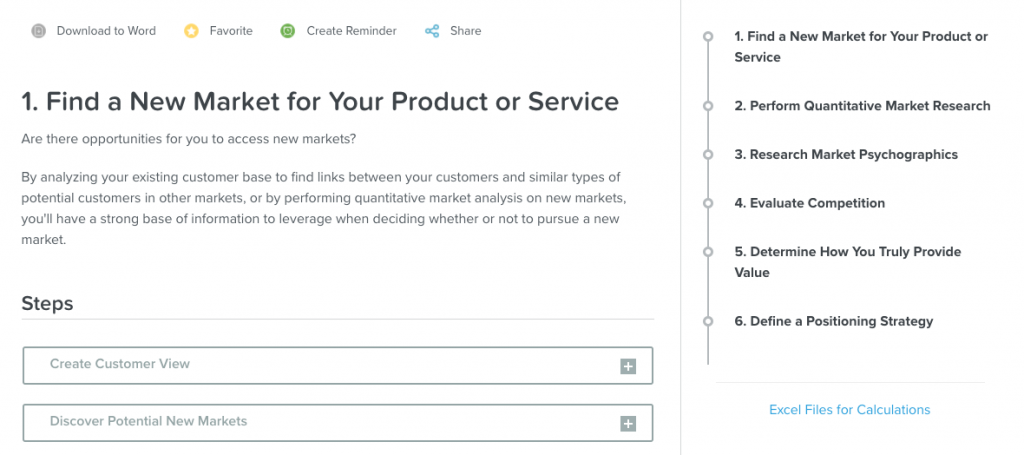
Once you purchase credits (at any amount), all Excel files are always available for download and don’t count against your credit balance.
There are 23 workbooks containing approximately 150 programmed worksheets.
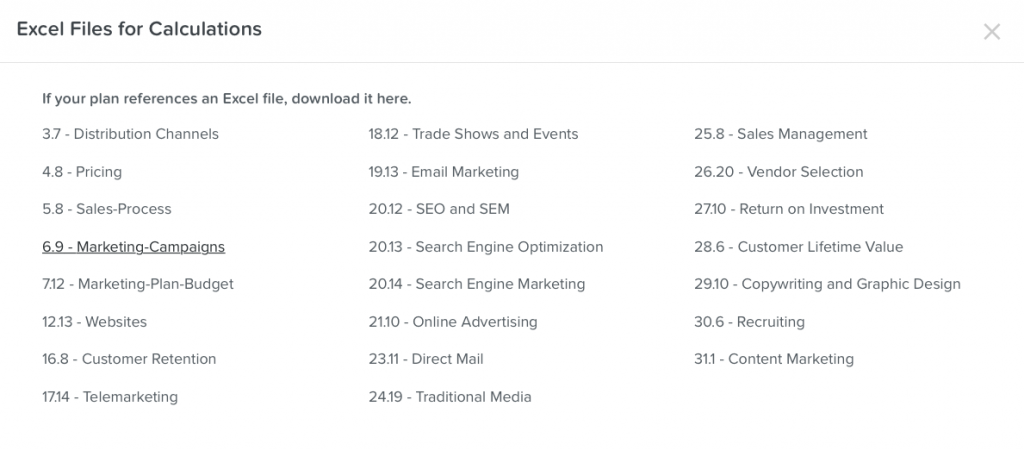
The Excel files contain macros created in Visual Basic. They are safe to open. Here is a preview of the content in all of the Qlutch Excel Files for Calculations.
Content
We created the how-to content from our experience as marketers, executives and entrepreneurs over the past 15 years. It’s the guidance we use for our clients and ourselves and we update the content throughout the year.
Qlutch users range from marketing directors and managers at midsize companies to consultants, agencies and entrepreneurs and new marketing coordinators just getting started.
We hope you enjoy it! Email us with any questions, and access Qlutch here.